How to Change & Disable Windows Startup Programs
To stop Windows startup programs launching at startup, open Settings > Apps > Startup . Here, you can see all the apps on your computer, and you can toggle off any apps that you don’t want launching when you turn on your computer.
Having Windows startup programs launch automatically is convenient if you use them daily. If not, they can drain system resources. The more startup items you have, the longer it takes for Windows to boot up, the slower your machine runs, and the more likely it is that your computer overheats or experiences other performance issues.
When too many programs open by default at startup, it can swamp your computer’s processing power. Disabling startup programs you don’t need speeds up boot times on PCs and laptops, and it can even help to fix the Windows “black screen of death” and other serious system errors.
It’s certainly not a boot up myth that managing startup is crucial on older and slower computers. And if you have a real dinosaur, you can further minimize the load on your system by using the about blank page on your web browser.
Keep reading to learn how to change startup programs in Windows 11, 10, 8, 7, Vista, and XP through the Task Manager and Windows Settings.
Disabling startup programs in Windows 11
Windows 11 is the latest version of the Windows operating system, and although it has a slightly different interface than previous versions of Windows, startup programs can be configured both via Windows Settings and the Task Manager.
Windows Settings
Here’s how to disable startup programs in Windows 11 using Windows Settings:
-
Press the Windows + I shortcut to open Settings, select Apps from the left menu, and then click Startup.
-
Toggle off any apps or programs that you don’t want turning on automatically on startup.
Task Manager
Here’s how to disable Windows 11 startup programs through Task Manager:
-
Open Task Manager with the Ctrl + Shift + Escape shortcut and click the Startup tab.
-
Right-click the app you want to turn off and select Disable.
Having turned off unwanted Windows 11 startup programs, you can restart your computer to see if it worked. But remember that some startup programs are necessary, so make sure you don’t disable critical apps such as antivirus software for Windows 11.
If you’re optimizing your startup programs to free up resources for gaming, check out our guide for even more ways to boost your gaming rig.
Disabling startup programs in Windows 10
You can configure your Windows 10 startup apps either in Windows Settings or through the Task Manager.
Windows Settings
Here’s how to disable startup programs in Windows 10 through Windows settings:
-
Open the Start menu and click Settings.
-
Click Apps.
-
Click Startup on the left menu.
-
Toggle off the programs you don’t want running at startup.
Task Manager
Here’s how to disable Windows 10 startup programs via Task Manager:
-
Launch Task Manager with the Ctrl + Shift + Escape shortcut and click the Startup tab.
-
Right-click the program you want to disable from running at startup and select Disable.
One advantage of using Task Manager is that you can sort Windows 10 startup programs by impact and quickly identify which programs consume the most resources. As well as changing startup programs you never or rarely use, making sure you have the latest version of Windows 10 will help to ensure smooth, speedy startups. To update to Windows 11, you may need to find your Windows 10 product key.
If your computer is still working hard or running slow even after optimizing your Windows 10 startup apps, you’ll need to take additional steps to speed up your PC, like fixing high CPU usage or fixing 100 percent disk usage.
Disabling startup programs in Windows 8 and 8.1
Here’s how to change startup programs in Windows 8 or 8.1.
-
Use the Windows + Shift + Esc shortcut to launch Task Manager.
-
Click the Startup tab.
-
Select the program you want to disable at startup and click Disable in the lower right-hand corner.
Just like in other versions of Windows, you can use Task Manager to sort your Windows 8 startup programs by name, publisher, status, or startup impact.
Disabling startup programs in Windows 7, Vista, and XP
Windows Vista, Windows XP, and Windows 7 startup programs are all accessed and managed the same way.
Here’s how to change startup programs in Windows 7, Vista, or XP:
-
Open the Start Menu.
-
Click Run, type MSConfig, and press Enter.
-
Click the Startup tab and uncheck the programs you want disabled at startup.
-
Click OK.
After disabling unnecessary startup programs, your Vista, XP, or Windows 7 startup should be noticeably faster. If problems persist, you may have a larger issue like a malware infection, because Microsoft is no longer supporting Windows 7 with security updates. In that case, take steps to remove viruses or malware from your computer.
If you’re using outdated Windows 7 software, your computer is at a greater risk of being hacked. You should update to a newer version of Windows as soon as possible, to strengthen your security and improve performance.
Get faster performance and optimal startup speeds with AVG
Keeping your PC perfectly set up for peak performance can feel like a full-time job. Fortunately, AVG TuneUp does it all for you, letting you update all your favorite programs with a single click. Free up storage space automatically, remove junk files slowing performance, and hibernate the apps you don’t need running. Keep your computer running smoothly the easy way with AVG TuneUp.
Startup programs are programs which run automatically when a system is booted. This is a good practice for programs which you use frequently. It saves you the stress of looking for those programs, or, in some cases, manually setting them up.
Some programs also have this feature by default when they are newly installed.
But if you have too many startup programs it can slow down the boot process. This has a negative effect especially on systems with small capabilities or less processing power.
In this article, we'll learn how to open the startup apps control panel, how to enable and disable startup apps, and finally how to add our desired startup programs in Windows 7, 8 and 10.
In each of these Windows versions, there is a Control Panel for Startup Apps which shows a list of applications that can be run automatically on startup. These applications are either enabled for startup or disabled.
So let's look at the process for each Windows version.
In Windows 7
Open the Startup Apps Control Panel
Open the windows startup menu, then type "MSCONFIG". When you press enter, the system configuration console is opened. Then click the "Startup" tab which will display some programs that can be enabled or disabled for startup.
Disable/Enable Startup App
The checkboxes beside the applications indicate the status. If checked, it is enabled for startup, otherwise, it is disabled.
To disable an enabled app, simply uncheck the checkbox and click apply.
To enable a disabled app, check the checkbox and click apply.
These two processes require the system to be restarted before the changes are applied on the applications.
Add Startup App
To add an app, you'll need to explore the Startup Folder. To do this, try any of the following methods;
- Open the start menu and type "Startup" (to search for it). When found, right-click and select Explore to open the folder.
- Open the start menu, select "All Programs" and scroll down the list until you find the Startup Folder. When found, Explore it.
Create a shortcut of your desired program, then copy it and paste it in this folder. After this, the program will automatically be added to the panel with a status of "enabled".
In Windows 8
Open the Startup Apps Control Panel
To open the panel, try any of the following;
- Open "Task Manager" and select the "Startup" tab
- Open windows startup menu, and type "Startup" to search for the program. Then select any of the options provided.
Disable/Enable Startup App
To disable a startup app which is enabled, right-click on the app and select "Disable".
To enable a startup app which is disabled, right-click on the app and select "Enable".
Add Startup App
Press the window and letter R key to open the Run dialog. Then enter %AppData%. This will open a roaming folder.
Navigate to \Microsoft\Windows\Start Menu\Programs\Startup. In this folder, paste the shortcut of your desired app. This will make it a startup application with a status of "enabled".
In Windows 10
Open the Startup Apps Control Panel
- Open the start menu, type "Startup Apps" (to search for it) and click any of the results.
- Open "Task Manager", then select the "Startup" tab
Disable/Enable Startup Apps
To disable a startup app, right-click on any app in the list with a status of "enabled" and select "disable".
To enable a startup app in the list which is disabled, right-click on the app and select "enable".
Add Startup App
Hold the windows and letter R key on the keyboard. In the run dialog, enter "shell:startup".
In the folder, you can add any application of your choice which you'd want to run at startup. They'll be added to the list so when you access your Startup Apps, you can disable or enable them.
Wrap Up
If there's any application which you always run when you boot up your system, it is good practice to make it a startup program.
When your system becomes slow to boot, it's most likely because startup programs are responsible. Now you know how to disable or reduce them.
How to Change & Disable Windows Startup Programs
How to Change Startup Programs in Windows 7, 8 And 10
241
0
0
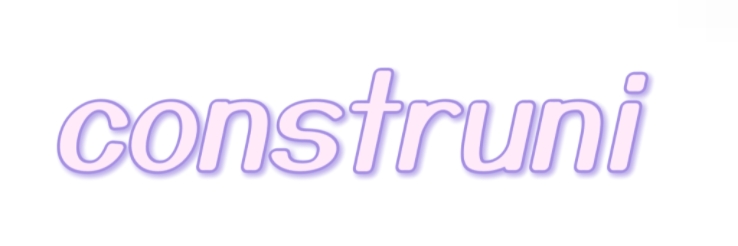
Comments
All Comments (0)